내가 보려고 만든 프리미어 프로 공부 두 번째 시간입니다.
겨우 기본 채널들을 눈에 익히고
조금씩 영상편집에 한걸음씩 다가가고 있습니다.
프리미어 프로는 그전에 거의 접한 적이 없어
급하게 생각하지 않고 천천히 할 예정이라서 내용이 많지 않을 수 있습니다.
지난 시간에 이어 오늘은 시퀀스에 대해 알아보려고 합니다.
시퀀스 파일이 제대로 생성되고 준비가 다되면 아래와 같이 됩니다.
어떻게 설정하는지 같이 볼까요?

1.
①프로젝트 패널에서 영상을 가져왔으면
①프로젝트 패널에서 영상을 당겨서 오른쪽 ②타임라인 패널로 넣어줍니다.
이렇게 하면 ①프로젝트 패널에 시퀀스가 자동으로 생성됩니다.
①프로젝트 패널에서 미리보기를 보기 편하게 설정할 수 있고
영상파일이 여러 개 일 경우 폴더로 정리도 가능합니다.
시퀀스와 영상파일 원본을 구분하기 위해 시퀀스 파일의 이름을 바꿔줘도 됩니다.
시퀀스 뒤에 mp4 확장자 이름이 없으면 제대로 생성된 것입니다.
①프로젝트 패널에서 원본 영상 1개, 시퀀스 파일 1개 생성을 확인하고
②타임라인 패널에서 편집을 하면 됩니다.
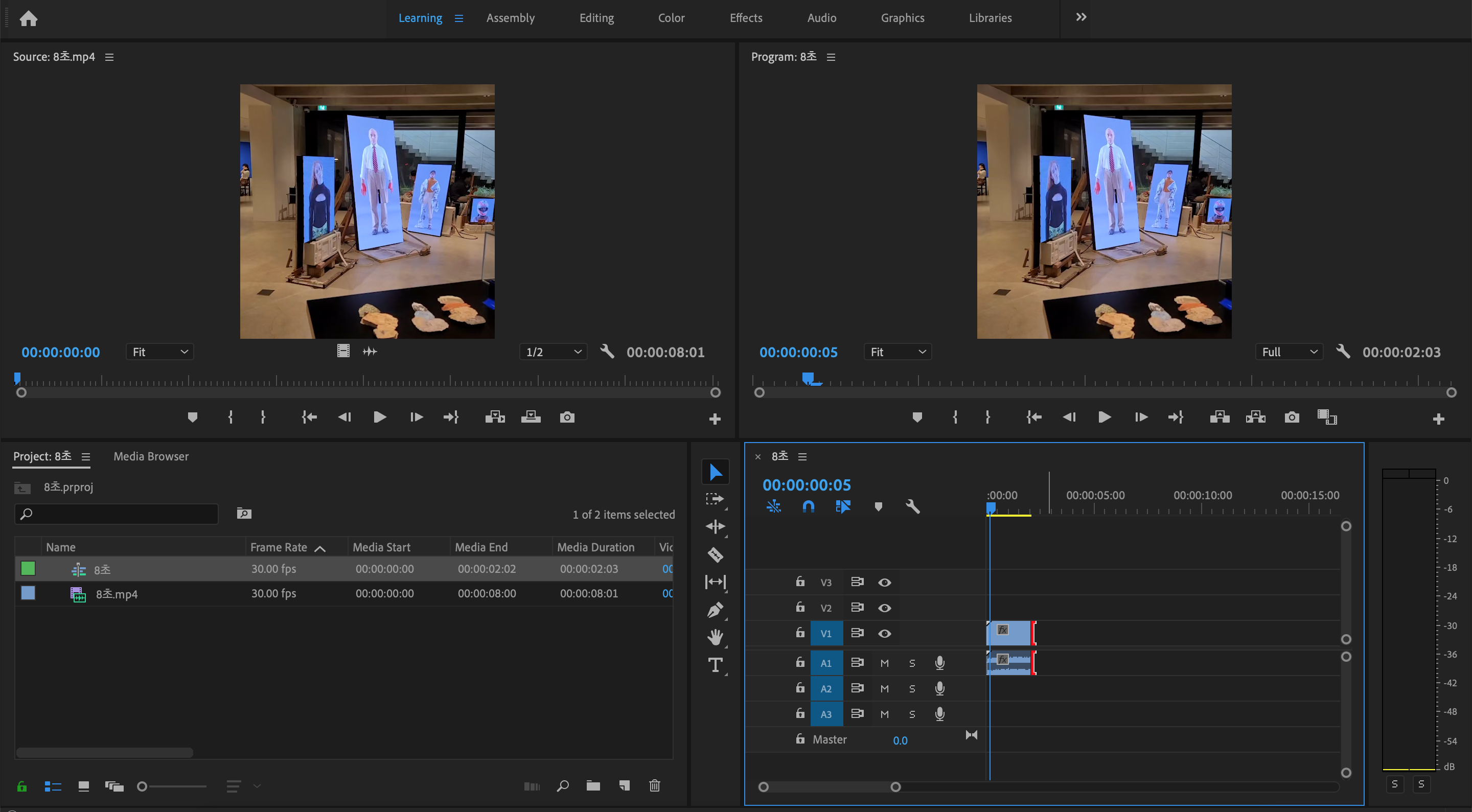
2.
②타임라인 패널 부분에 영상이나 오디오 클립이 생성된 것이에요.
저기 빨간색으로 표시된 부분을 간단하게 마우스를 조작하거나 컷으로 편집을 해줄 예정입니다.
저는 예시를 위해 뒷부분만 조금 잘라보겠습니다.
+@
아직 본격적인 편집은 아니지만
저는 아직 프리미어 프로가 미숙하니 간단한 gif파일을 만들기 위해 마우스로
길이 조절을 해준 뒤 gif파일을 만들고 있습니다.
아주 간단해서 저 같은 초보도 너무 쉽게 만들 수 있을 정도입니다.
이 부분도 나중에 간단한 gif 만들기 보충설명과 함께 찾아올게요
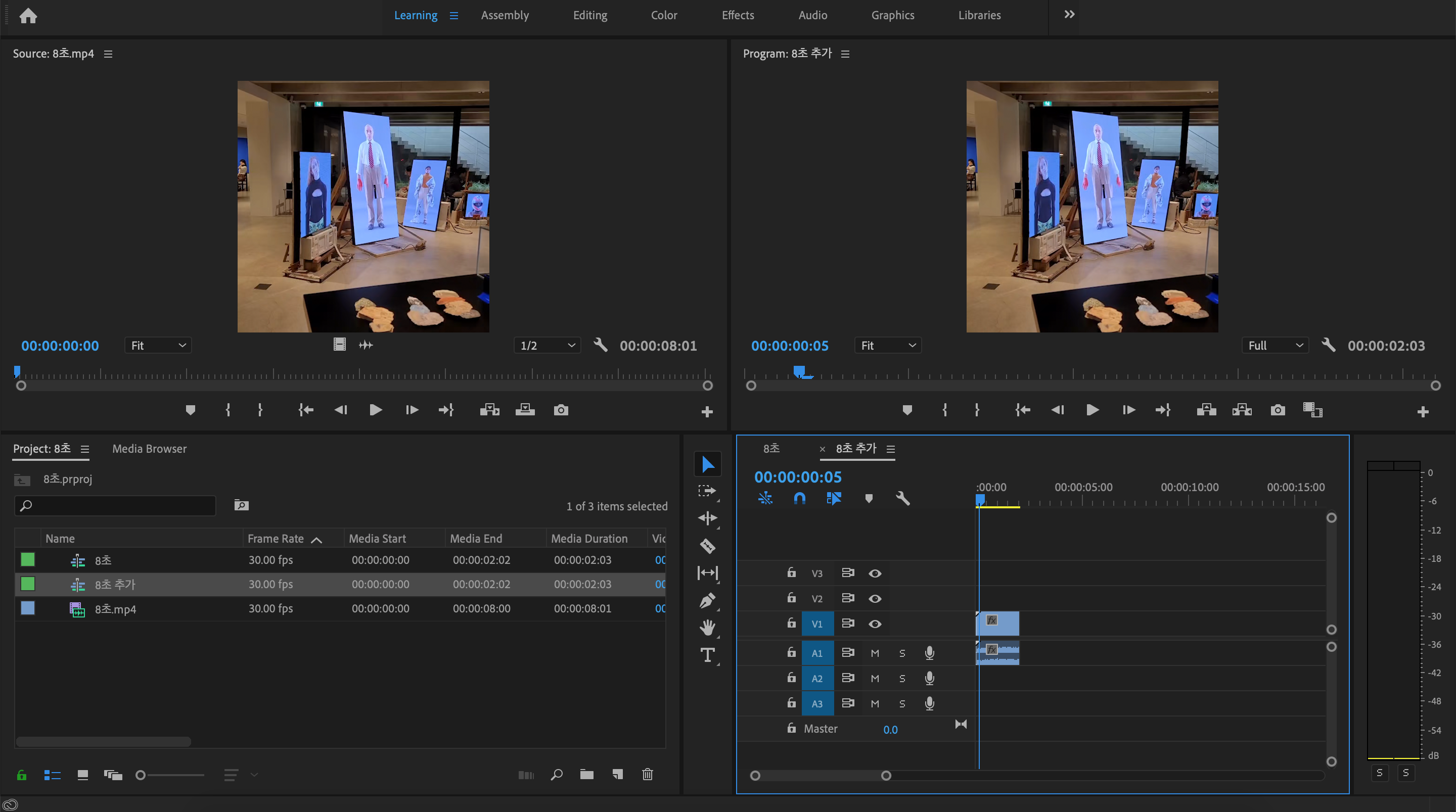
3.
시퀀스를 하나 더 추가해 보겠습니다.
①프로젝트 패널에서 이미 만들어놓은 시퀀스를 복사해서 붙여 넣기 하고
파일을 더블 클릭해주세요
②타임라인 패널에 새로 만든 시퀀스가 추가된 걸 볼 수 있습니다.
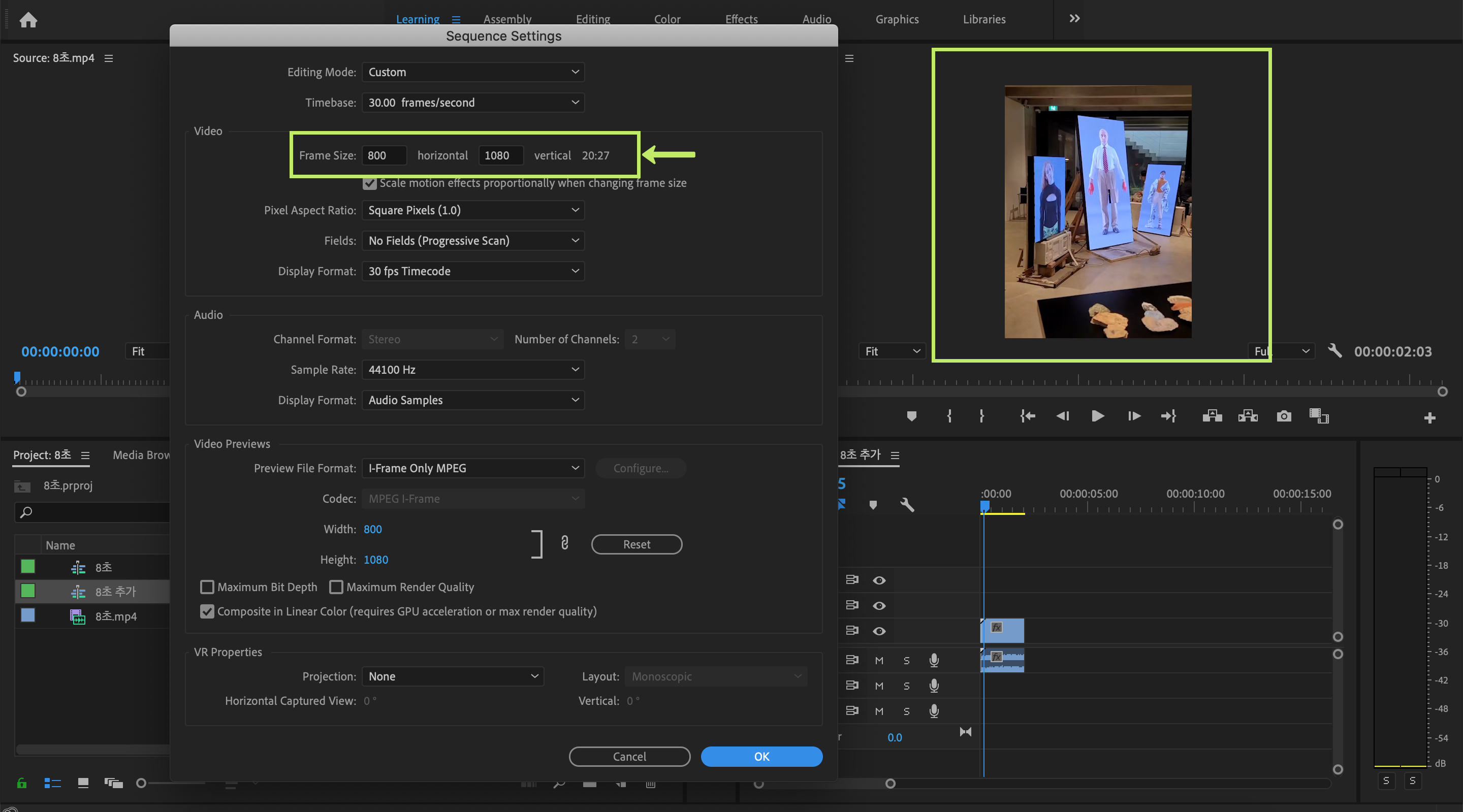
4.
제 영상은 1:1 비율로 촬영했는데요
시퀀스 영상 비율을 변경을 해볼게요
설정을 바꾸려면 시퀀스에서 오른쪽 마우스를 눌러 시퀀스 설정에 들어가면 위와 같은 창이 뜹니다.
프레임 크기(Frame Size)를 바꿔주세요
정사각형(1:1 비율)이던 영상이 설정한 사이즈대로 변경된 걸 볼 수 있습니다.
영상 원본 사이즈가 바뀌는 것이 아니라 보이는 비율이 바뀐 것이므로
영상이 늘어나거나 줄어드는 현상은 없습니다.
(직접 설정하면서도 너무 신기하네요)
여기까지 하고 저장해주세요
(3번, 4번은 필요한 설정에 가까우므로 2번까지만 따라 하고 저장하셔도 무관합니다.)
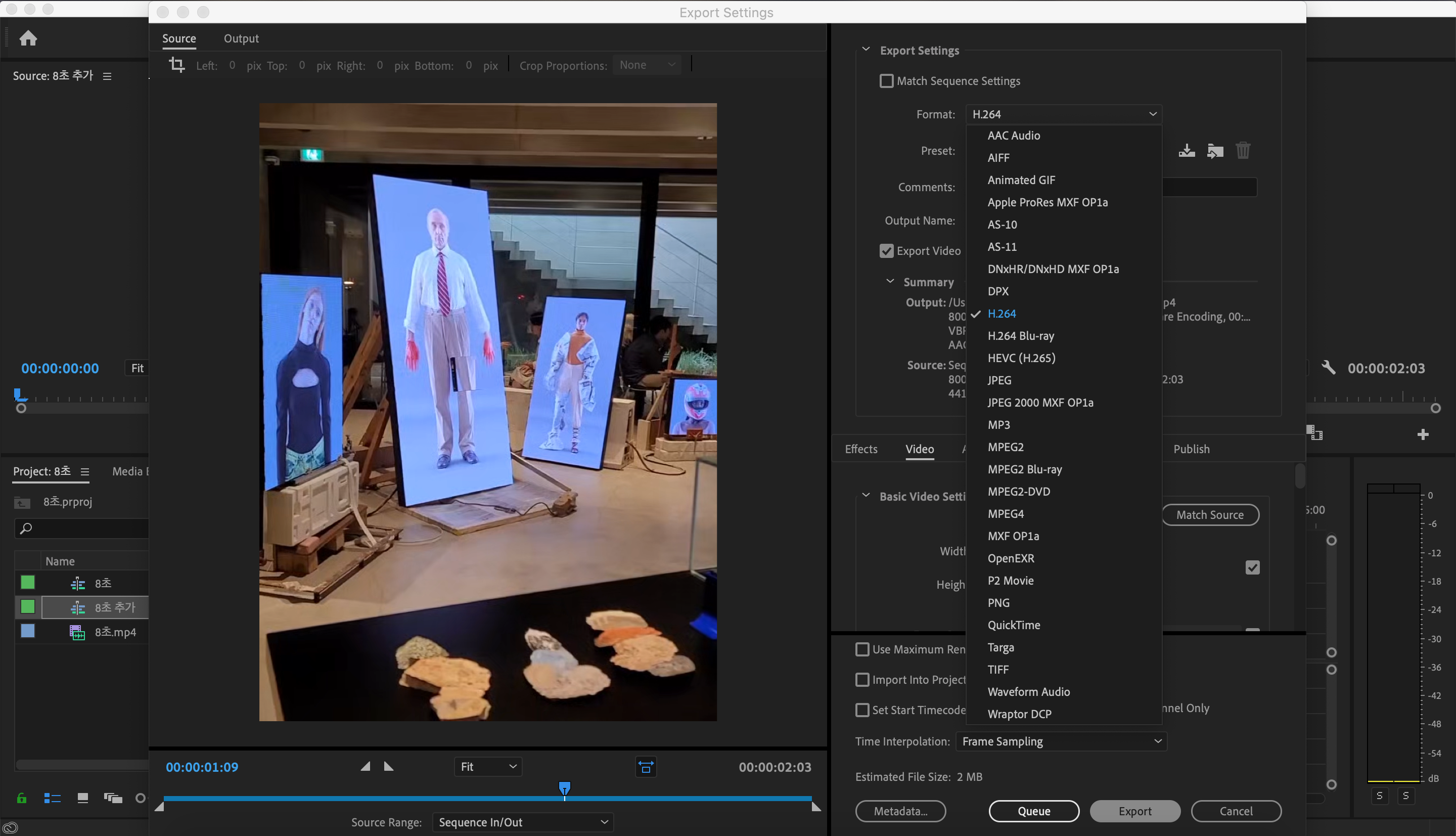
5. 저장하기
파일 →Export→Media
포맷에서 H264를 선택하고 Export를 눌러줍니다.
영상길이가 조금 줄어든 영상편집 드디어 하나 완성.
오늘은 프리미어 프로 공부 두 번째 시간으로
시퀀스에 대해 알아보았습니다.
프리미어 프로로 영상편집을 자유롭게 하는 그날까지
포스팅은 계속됩니다.
제 포스팅이 좋다면 구독과 공감 눌러주세요!
포스팅 읽어 주신 분들 감사합니다.
'일상' 카테고리의 다른 글
| 칸티 골드블라썸 모스카토 (1) | 2021.08.01 |
|---|---|
| 새들러 하우스 배달앱으로 주문하기 (8) | 2021.07.24 |
| 프리미어 프로 기본 알기 (8) | 2021.07.22 |
| 상상속의 블로그 개설 (9) | 2021.07.22 |